bingo!CMSニュースレター
配信:2021年2月17日 更新:2024年7月25日
パートナー向けニュースレターのアーカイブです
|
|
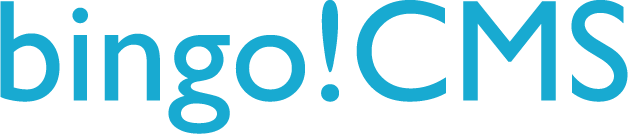
| こんにちは!bingo!CMS 広報担当の鈴木です。 最近ますます多機能になってきたYouTube。 今回は「クリップ」という機能についてご紹介します! ※2024年7月25日追記: 2021年2月17日に配信した内容を、最新の情報に更新いたしました。 見出し 動画利用の幅が広がる!「クリップ」とは? 実際に「クリップ」をやってみた 「クリップ」した動画はどのように見えるのか? 自分が作成した「クリップ」を確認する 自分がアップロードした動画が「クリップ」されているか確認する 自分がアップロードした動画を「クリップ」してほしくない場合 |
|
|
動画利用の幅が広がる!「クリップ」とは? |
YouTubeのヘルプによると、 "動画やライブ配信の一部でクリップを作成して、ソーシャル メディア上や、メールまたはテキスト メッセージなどの直接的なやり取りで他のユーザーとクリップを共有できます。クリップは一般公開されるため、クリップにアクセスでき、元の動画も視聴できるユーザーであれば、誰でも見ることができます。" とのこと。 つまり、動画のハイライトをつくってSNSなどで拡散できるということですね。 何だか面白そう! 昨今、YouTubeにアップロードされた動画を別のユーザーが独自に編集し、「切り抜き」と称して別の動画として公開する事象が見受けられます。 この場合、オリジナルの動画の持ち主は視聴回数、総再生時間、広告収益などの恩恵を受けられない可能性が高いです。 しかし「クリップ」はあくまでもオリジナルの動画を元につくられます。 そのため、視聴回数などの資産はきちんと関連付けつつ、既存のコンテンツに新しい視聴者を増やすための手段として使えます。 もちろん利用は無料です! |
|
|
実際に「クリップ」をやってみた |
前提として、以下の動画は「クリップ」作成対象外です。
今回は、YouTubeの技術チームが運営しているチャンネル「Creator Insider」の「クリップ」紹介動画をお借りして、パソコンからの操作を試してみました。 |
 |
| 「Sneak Peek: CLIPS!」 "クリップを先行公開"や"チラ見せ"的なタイトルみたいです。技術の皆さんノリいいですね! まずは、YouTubeにログインした状態で「クリップ」したい動画を開きます。 |
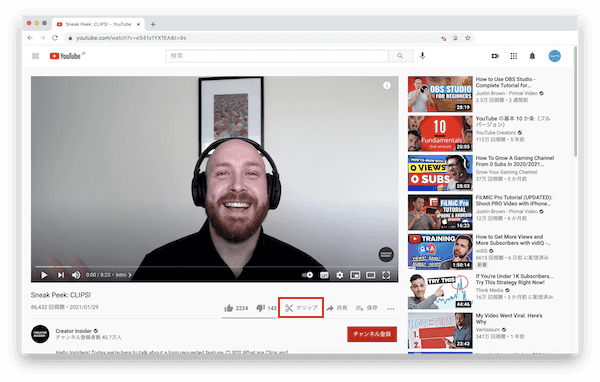 |
現在は画面の仕様が変わり、点が3つ並んだアイコン(…)をクリックすると、ハサミマークのついた「クリップ」のアイコンが表示されます。 ちなみに、YouTubeのチャンネルによっては、クリップ作成機能を無効にしていることもあるようです。アイコンが表示されていない場合は「クリップ」を作成できません。 また、「クリップ」はYouTubeにログインしていないと使用できず、YouTubeにログインせずに動画を視聴した場合も、アイコンは表示されないようです。 |
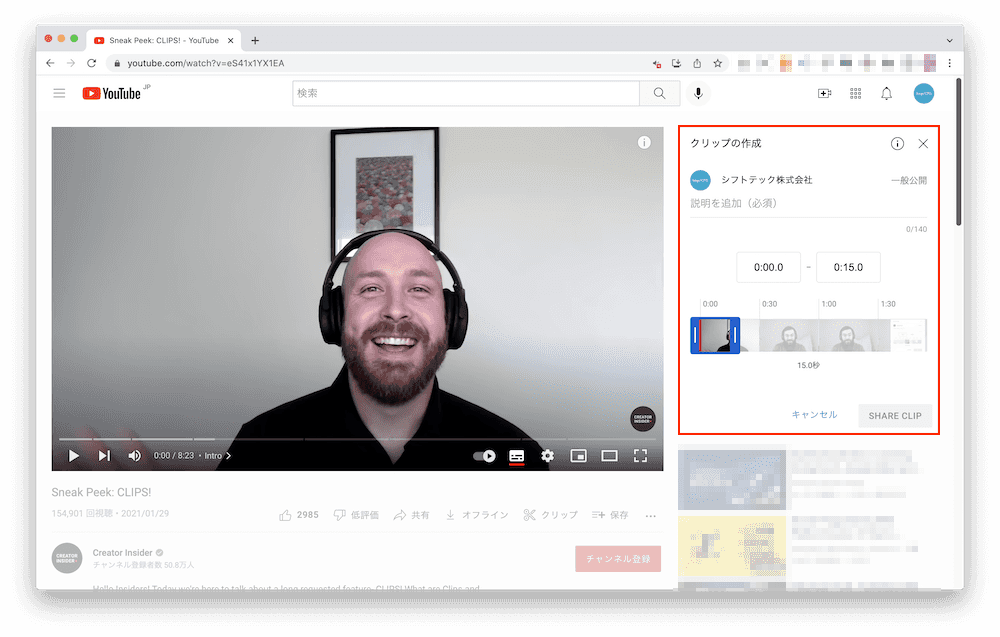 |
「クリップ」のアイコンをクリックすると、関連動画の上部に「クリップの作成」が表示されます。 各設定の詳細は以下の通りです。 |
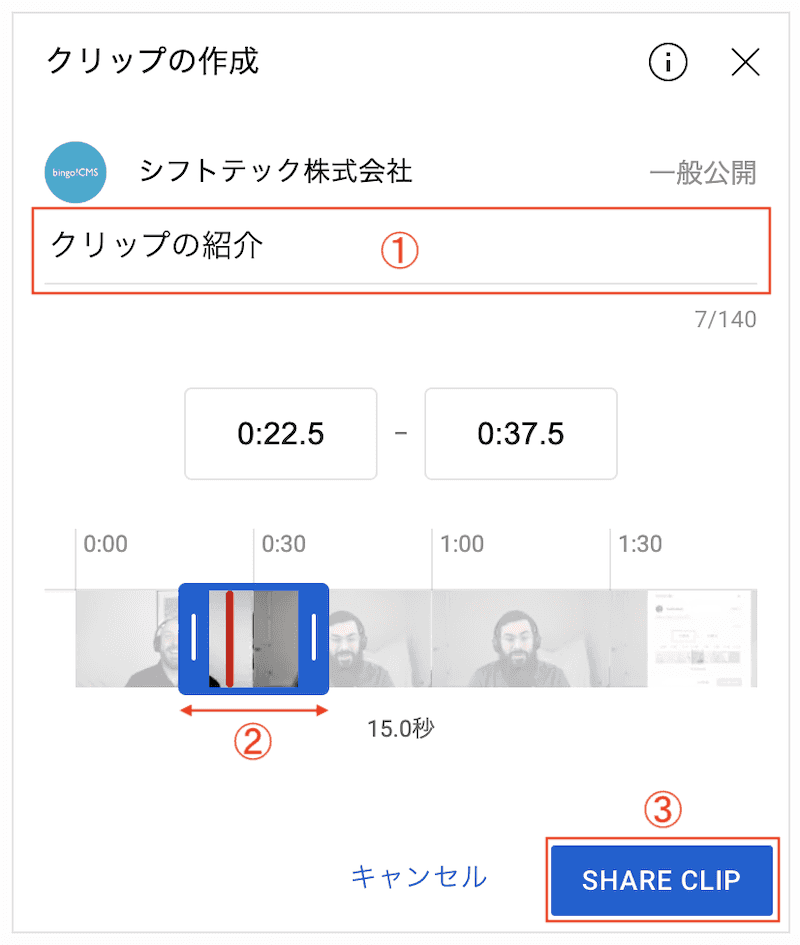 |
|
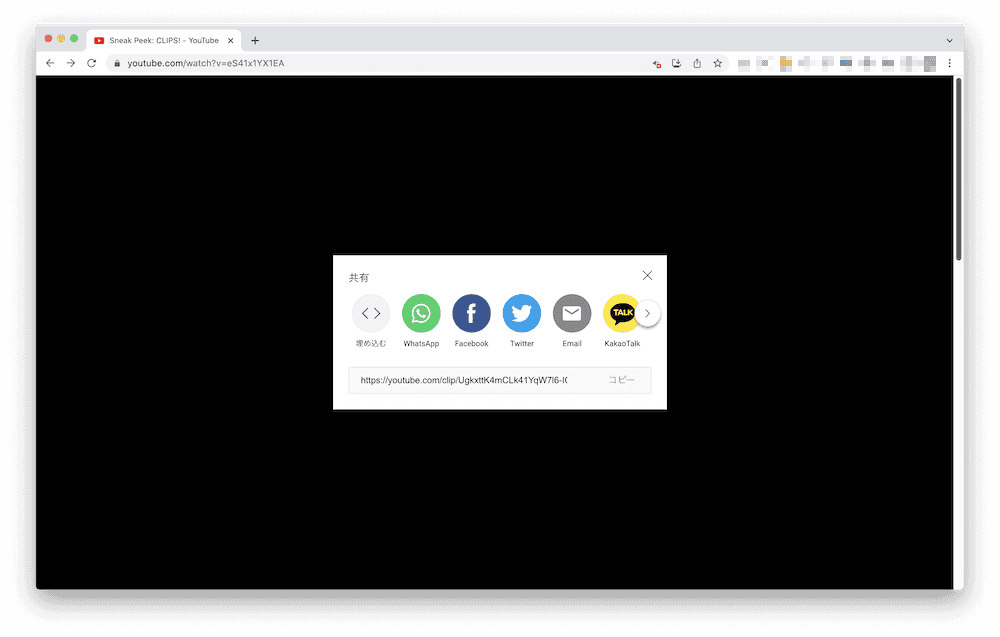 |
通常のYouTubeの共有ボタンと同じく、共有の種類を選択する画面に移るので、任意の共有方法を選択してください。
これで操作は完了です。あとは「クリップ」を拡散するだけ! とっても簡単ですね。 「クリップ」の注意事項として、以下もご確認ください。
|
|
|
「クリップ」した動画はどのように見えるのか? |
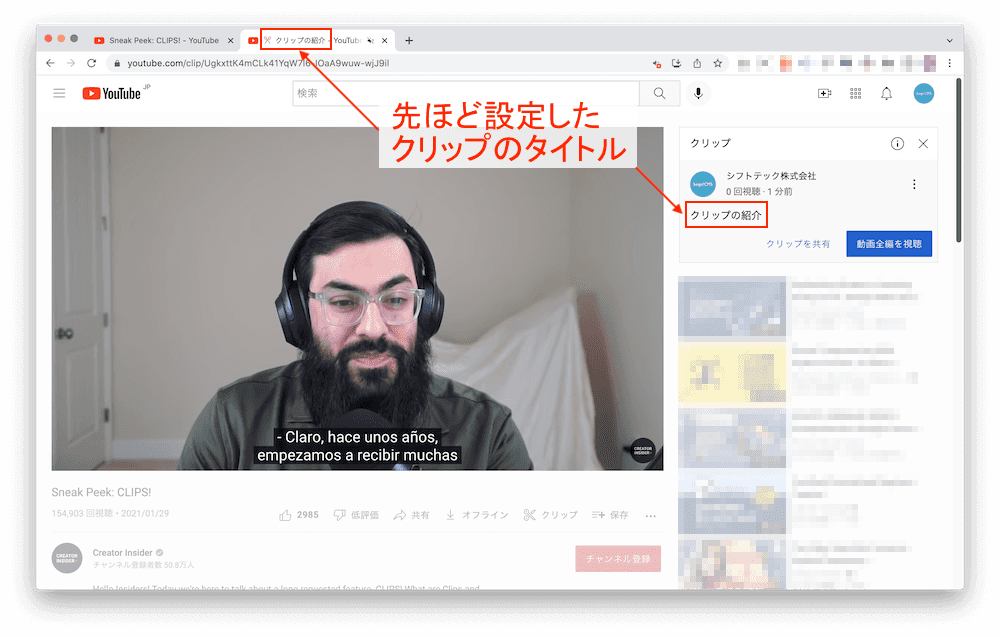 |
実際に動画の途中を切り取ってみた「クリップ」がこちら。 「クリップの紹介」 ※検証用にわかりやすい位置で区切ったため動画の内容がぶつ切りです。 元の動画ページが開き、指定した開始時間から動画が始まります。 指定した終了時間まで再生が終わると、またループします。 その他「クリップ」独自の特徴は、
などです。 元の動画を見たいときは「動画全編を視聴」をクリックするとそのまま視聴できますよ。 |
|
|
自分が作成した「クリップ」を確認する |
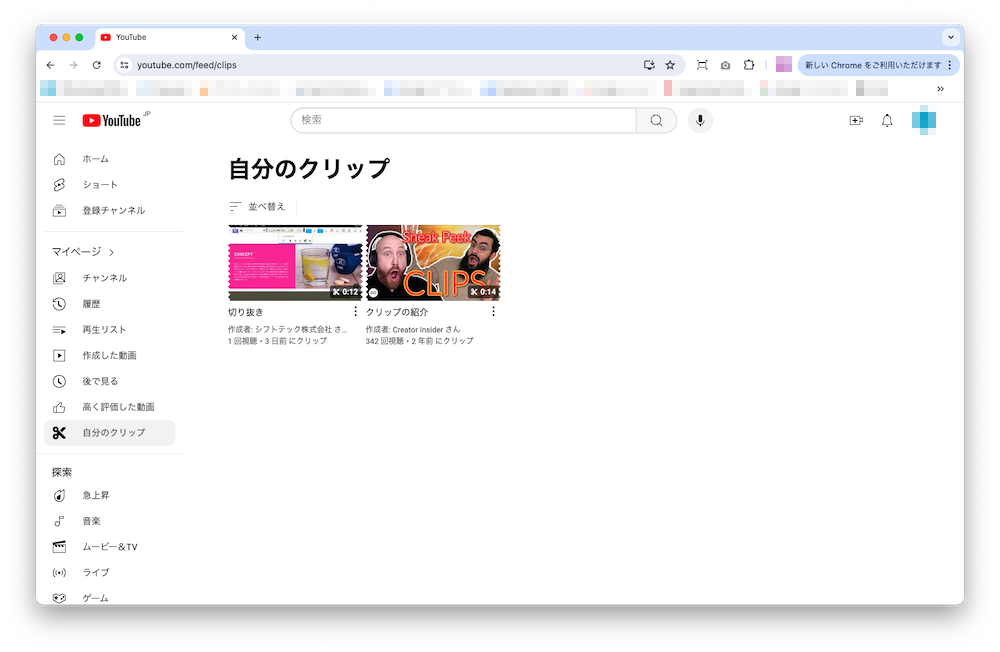 |
自分が作成した「クリップ」は、以下の方法で確認できます。
「クリップ」を削除したいときは「自分のクリップ」を開き、「クリップ」のタイトルの横にある点が3つ並んだアイコン(…)から「クリップを削除」をクリックしてください。 削除後は、「クリップ」のURLにアクセスできるユーザーと「クリップ」の元となったYouTube動画の所有者は、削除された「クリップ」にアクセスできなくなります。 |
|
|
自分がアップロードした動画が「クリップ」されているか確認する |
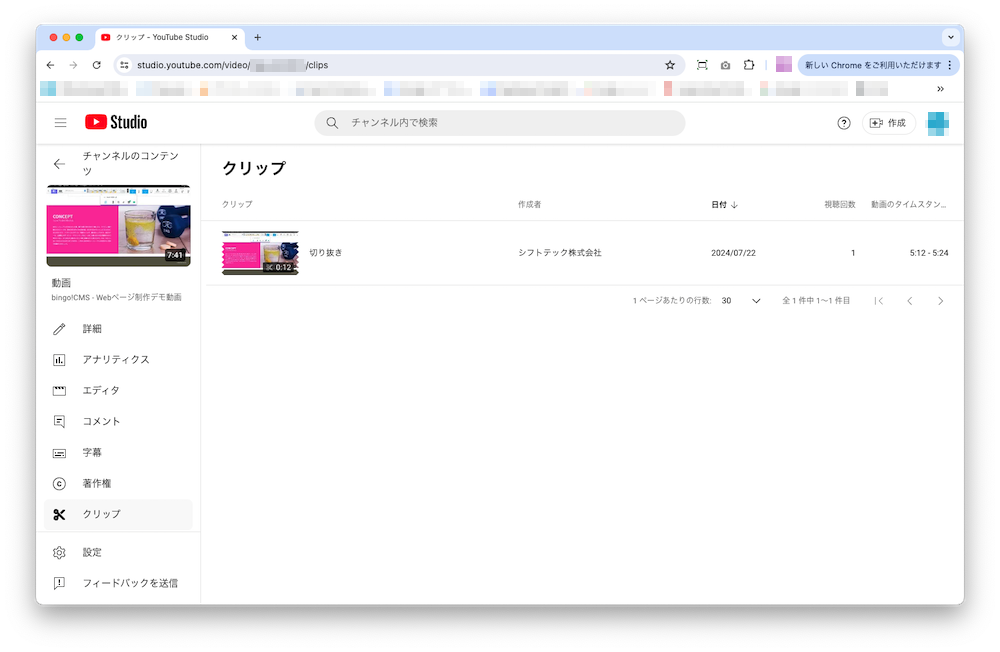 |
自分がアップロードした動画で、誰が「クリップ」を作成しているかも確認できます!
「クリップ」の一覧が表示され、作成者や作成日時、視聴回数などが確認できます。 また、「クリップ」の再生、共有、表示/非表示、報告も行うことができます。 |
|
|
自分がアップロードした動画を「クリップ」してほしくない場合 |
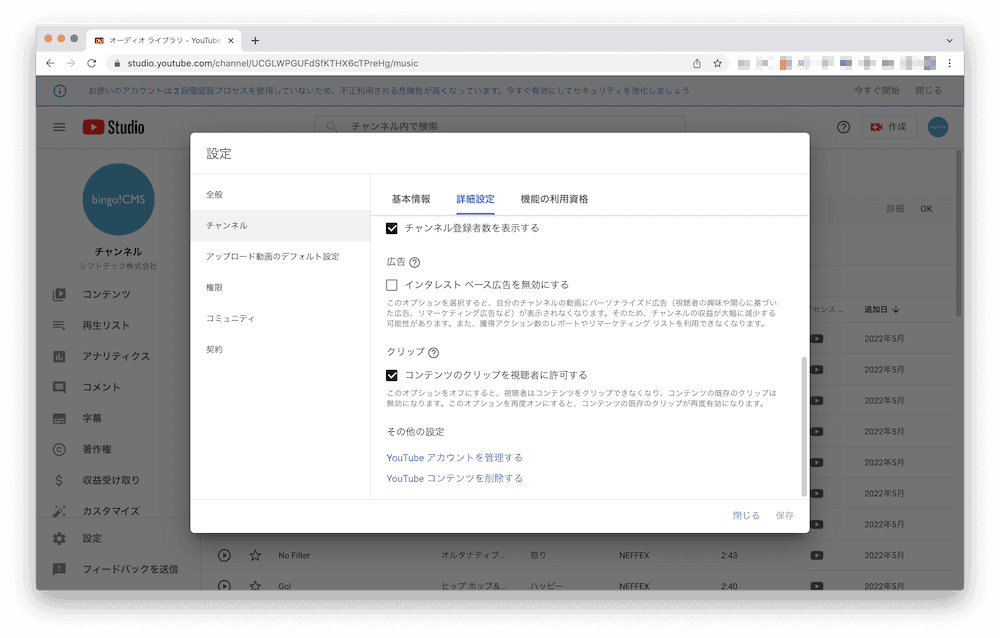 |
「クリップ」はデフォルトでオンになっていますが、自分のチャンネルで非表示にしているユーザーがいる場合、その人は「クリップ」を作成できません。 さらに、動画のコメント設定で特定の単語をブロックしている場合、その単語は「クリップ」でも使えなくなります。 また、そもそも他のユーザーに自分の動画で「クリップ」を作成してほしくない場合は、以下の操作で「クリップ」のアイコンを非表示にできます。
ただし、動画単位ではなくそのチャンネルすべての動画で「クリップ」が利用できなくなる点に注意が必要です。 「クリップ」は、独自に切り抜き動画を作るのとは異なり、視聴回数などの資産をオリジナルの動画へそのまま関連付けられる点がとても良いですよね! 例えば、YouTube Studioのカスタマイズで「注目セクション」から「上位のコミュニティ クリップ」をオンにすれば、チャンネルの「ホーム」タブに人気動画のクリップを表示することもできますよ。 以前は、クリップをつなぎ合わせることはできませんでしたが、現在はショート動画を作成する機能(リミックス)でクリップも利用できるようです。 こちらもぜひ検証してみたいですね。 以上、お役に立てば幸いです。 それでは! |
|
|
アーカイブに関するご注意
この記事はbingo!CMS広報担当独自の見解を元に執筆しています。
また、記事公開時点での情報に基づいているため内容が最新でない場合があります。
その他のアーカイブ
-
2022年07月06日
-
2022年06月01日
-
2022年05月11日

