bingo!CMSニュースレター
配信:2020年10月14日
パートナー向けニュースレターのアーカイブです
|
|
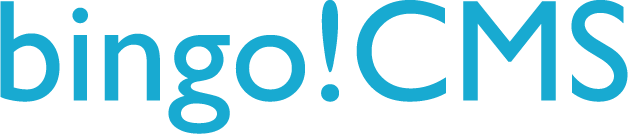
|
こんにちは! bingo!CMS 広報担当の鈴木です。
YouTubeに動画を投稿する際は『YouTube Studio』を利用しますが、最近このツールに『動画にぼかしをかける』機能の改良版が追加されました。 早速、使い方をご紹介いたします! |
|
|
YouTube Studio の機能で動画の人物の顔にぼかしをかけてみた |
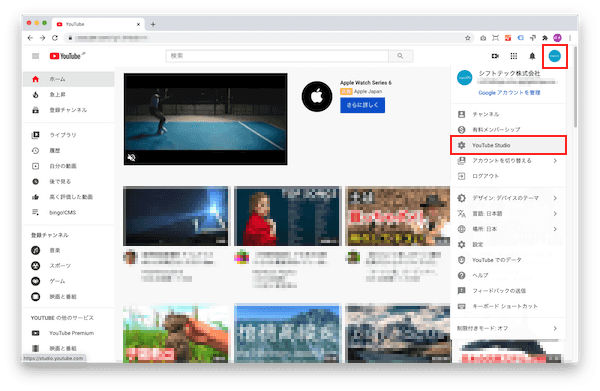 |
| 画像引用:YouTube |
操作には、Googleアカウントが必要です。 Googleアカウントにログインした状態でYouTubeを開き、画面右上のアイコンをクリックして『YouTube Studio』を選択します。 |
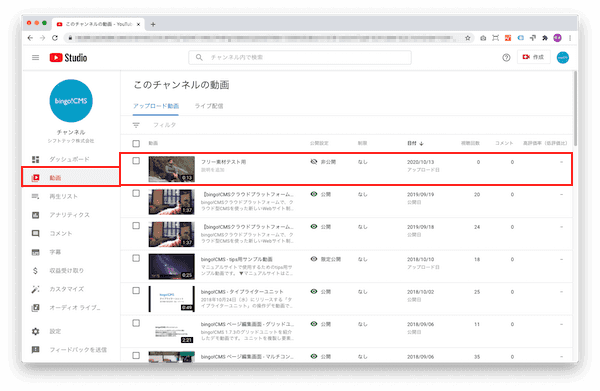 |
| 画像引用:YouTube |
画面左のメニューから『動画』を選択します。 過去に動画をアップロードしている場合、『このチャンネルの動画』に動画の一覧が表示されるので、ぼかしをかけたい動画の詳細画面を開きます。 ※新たにアップロードした動画にぼかしをかける場合は、画面右上の『作成』から別途動画をアップロードしてください。 |
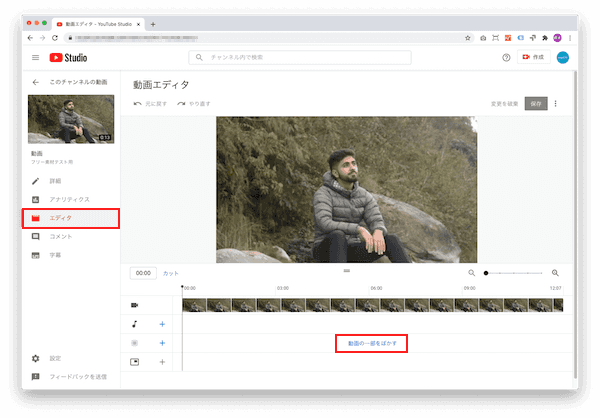 |
| 画像引用:YouTube |
動画の詳細画面が開いたら、左のメニューから『エディタ』を選択します。 『エディタ』では、音符やカードのアイコンから、音楽や終了画面(※終了画面は25秒以上の動画のみ可能)をつける編集ができますが、『ぼかし』もここで編集を行います。 ぼかしには2種類あり、『動画の一部をぼかす』をクリックすると、さらに『顔のぼかし/カスタムぼかし』の選択肢が現れます。 今回は『顔のぼかし』を選択します。 |
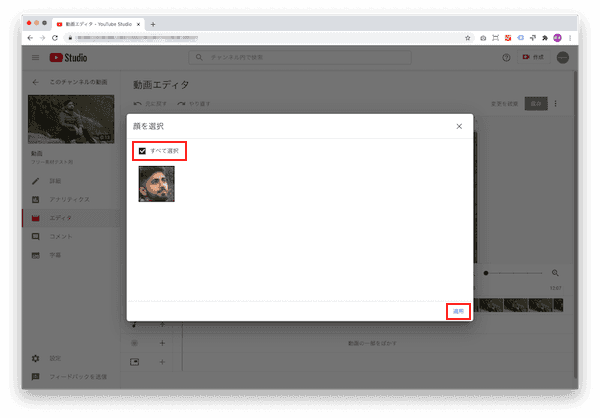 |
| 画像引用:YouTube |
『顔のぼかし』を選択すると、動画の中から自動で顔に該当する部分の候補を表示してくれます。 この時、動画に複数の人物が映っている場合は、複数の顔が検出されます。 候補すべてにぼかしをかける場合は『すべて選択』、または一部の顔のみぼかしをかける場合は顔の候補から対象を選択し、『適用』をクリックします。 |
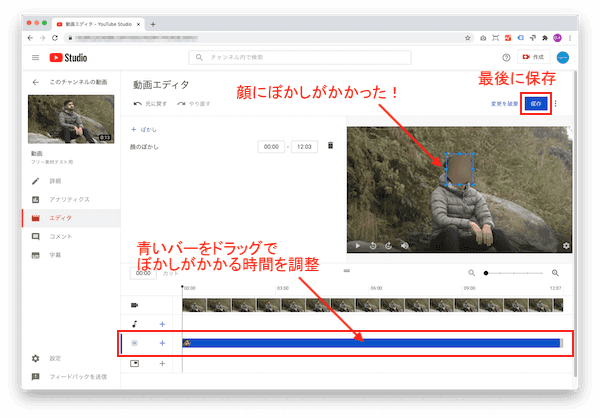 |
| 画像引用:YouTube |
先程の『動画エディタ』画面に戻ると、顔の部分にぼかしがかかっています。 動画の中で人物が動いても、ぼかしは顔にかぶさり続けます。 このぼかしはドラッグで動かしたり、大きさや形を変えることもできます。 また、ぼかしはエディタの青いバーの長さに合わせて表示され続けます。 動画全編に渡ってぼかしを表示し続けたり、一定の間だけ表示することも可能です。 調整が終わったら、最後に『保存』をクリックして、編集内容を保存しましょう。 ※現時点では、保存にかなり時間がかかってしまうようなので、お時間があるときに試すのが良さそうです。 以上で操作は完了です! ちなみに、今回は顔をぼかす方法をご紹介しましたが、『カスタムぼかし』を使うと、車のナンバーなど、顔以外にもぼかしをかけられます。 対象の動きに合わせたり、ぼかしの位置を固定したりなど細かな調整が可能です。 さらにちなみに、ゴリラの動画に『顔のぼかし』を試したところ、なぜか鼻だけにぼかしがかかりました。 どうやら鼻の穴が両目と認識されたようです笑 |
|
|
試してみた感想としては、操作自体はかんたんでも、プロが求めるクオリティにはまだ及ばないというのが正直な意見です。 また、開発段階ではいろいろな編集機能の追加要望があったのではと推察しますが、先んじて『ぼかし』が選ばれたのは、個人情報保護の意識が高まっている世相を反映してのことでしょうか? 何にせよ、これからもっと機能が充実し、初心者でも『YouTube Studio』のみで動画編集と投稿ができるようになれば、bingo!CMSのエンドユーザー様も気軽に記事を更新できるようになると思うので大いに期待したいですね。 以上、ご参考になれば幸いです。 それでは! |
|
|
その他のアーカイブ
-
2022年07月06日
-
2022年06月01日
-
2022年05月11日